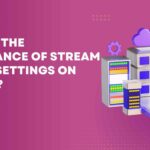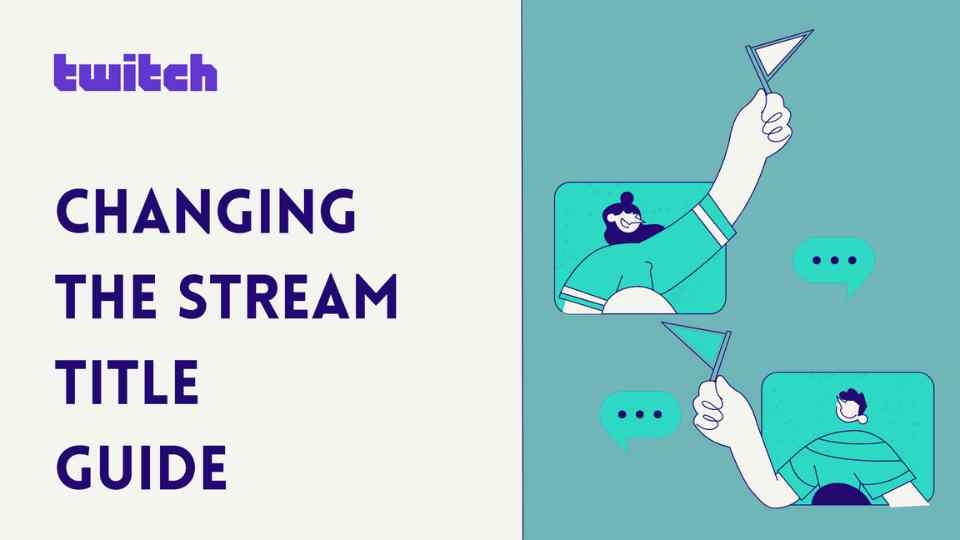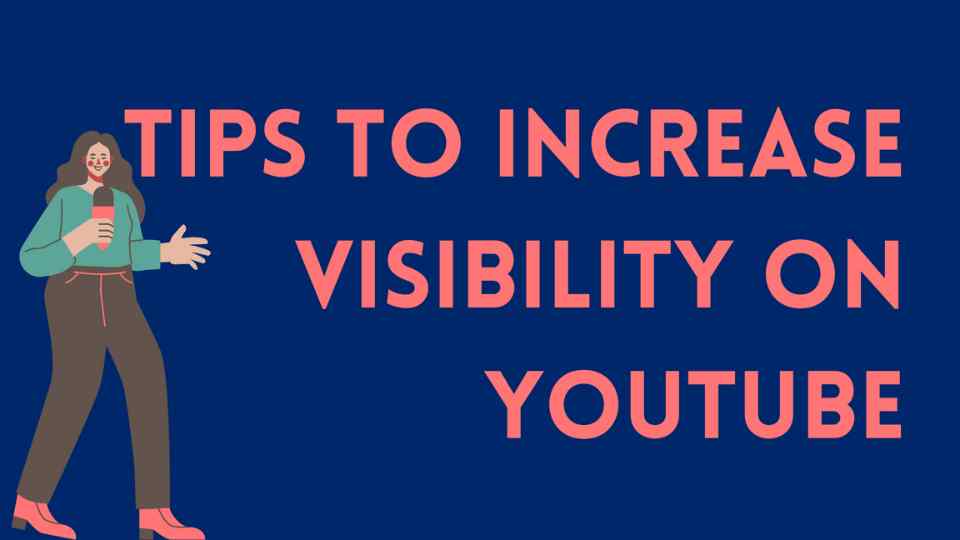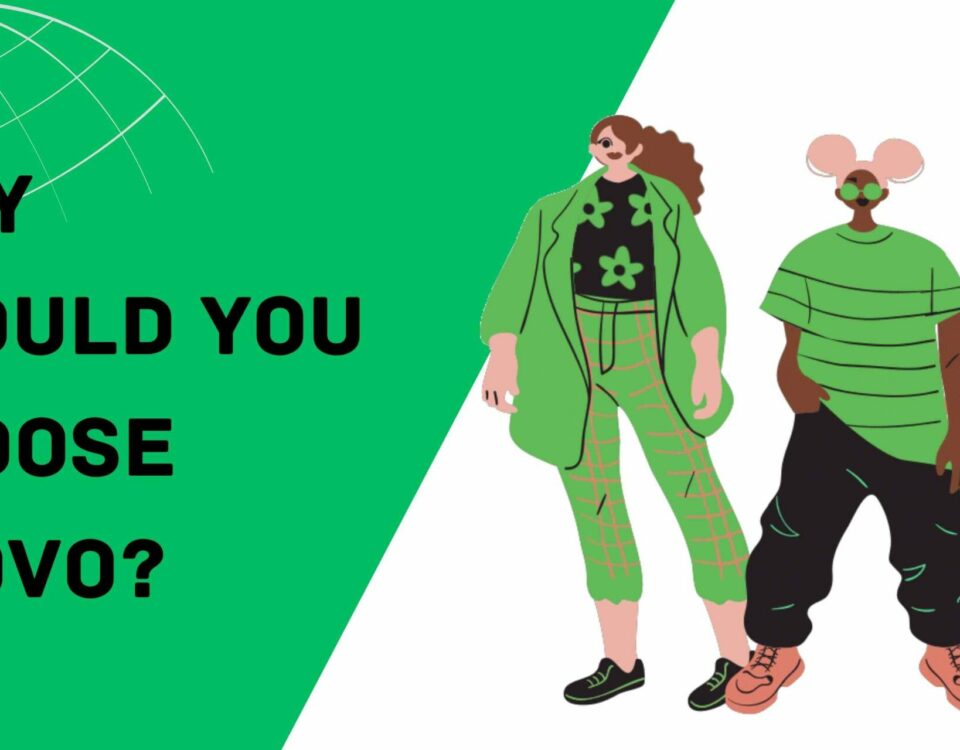Changing The Twitch Stream Title Guide
How to Craft a Catchy Twitch Stream Title
Creating an engaging Twitch stream title can make a significant difference in attracting viewers. Here are some key strategies to ensure your title stands out.
Make It Explanatory and Engaging
Clearly convey what your stream is about. Your title should instantly communicate the type of content you’re offering, enticing viewers who are interested in that topic. If you’re showcasing a remarkable achievement in a popular game, consider making your title a combination of the game name and your achievement. This specificity grabs attention and sets expectations.
If your stream involves a unique or thrilling activity, highlight it in your title. This can intrigue potential viewers and lure them to your channel.
Ensure Relevance and Specificity
Your title should be relevant and descriptive. Unlike established streamers who might succeed with vague titles, newcomers need to make every impression count. Avoid generic labels; instead, craft a title that aligns with the content you’re offering. This relevance not only draws in more viewers but also helps you build your brand from the ground up.
Attract and Retain Viewers
Aim for a balance between catchy and informative. Once your title attracts viewers, it’s crucial that your content delivers what it promises. Consistency between your title and your stream maintains credibility and keeps your audience engaged.
If you are a regular Twitch streamer, your channel will gradually grow over time. Throughout this process, you might not always be able to make adjustments to align with the flow of your channel on the spot. For instance, changing the stream title during a game can be quite challenging. Furthermore, while you’re in the middle of a game or occupied, you will still require a moderator to prevent spamming or bullying in the chat. These modifications are crucial since category selection plays a vital role in enhancing the discoverability of your content among potential viewers, making it a fundamental aspect of stream moderation.
A Twitch stream title should be self-explanatory to instantly capture the interest of potential viewers. Here’s why:
-
Immediate Clarity: A clear title gives viewers an instant understanding of what your stream entails. By being descriptive, it helps users quickly decide if the content aligns with their interests, saving them time and making it more likely they’ll click.
-
Attract Targeted Audiences: When your title directly reflects the content, such as showcasing a high score on a well-known game, it naturally draws in the specific audience who is interested in that game or achievement. This ensures that those who join are genuinely interested in what you offer.
-
Boosts Searchability: A self-explanatory title often incorporates keywords relevant to the stream’s content. This enhances the stream’s discoverability in searches, helping it stand out in a crowded platform.
-
Encourages Engagement: When viewers know exactly what to expect, they’re more likely to engage with the stream. A title that straightforwardly conveys an intriguing or unique aspect can spark curiosity and prompt viewers to join discussions or participate actively.
By crafting titles that communicate clearly and effectively, streamers can optimize their reach and connect with the right audience on Twitch.
Dive into My Streaming World
When it comes to streaming, I find myself most captivated by immersive storytelling games. These games allow both me and my viewers to embark on epic adventures filled with rich narratives and character development. Titles like The Witcher 3 and Horizon Zero Dawn keep everyone on the edge of their seats.
Keeping the Audience Engaged
To maintain a lively and interactive stream, I always engage my audience with live commentary and discussions. Here are a few methods I employ:
- Real-Time Q&A: I encourage viewers to ask questions about the game’s storyline or characters, which fosters an interactive and inclusive environment.
- Polls and Choices: During pivotal game moments, I let the audience vote on decisions, creating a shared experience and a sense of community.
Memorable Streaming Moments
Streaming has brought many unforgettable moments. One highlight was when the community came together to solve a complex puzzle in God of War. Their input was invaluable, and the collective “aha!” moment was a testament to the power of collaboration.
Join the conversation and share your own streaming experiences!
Changing the Stream Title as a Mod on PC
•First, you will need to log in to your Twitch channel.
•Then find the sword symbol on your device and select the mod display feature.
•Once you find the game’s information, click on the pencil icon and you will be directed to the text.
•Enter the name of your stream. Select the name you want and click Done at the bottom of the screen. Your stream title will be adjusted to reflect your new selection.
Changing the Stream Title as a Mod on Mobile
There are two main mobile operating systems you can stream on: IOS and Android. Here’s how the post title functions are changed on these platforms.
Set your stream title on iOS:
•Open the Twitch app on your iPhone or iPad and log in to a private Twitch account.
•Tap your avatar in the stream and then look for the stream manager option.
•Tap the pencil icon in the upper right corner of the screen.
•The first text box displayed is the stream information and allows you to edit it.
•Click on the new title and after editing, tap Done at the top right of your screen.
Change the title of your stream on Android:
•Just like on iOS, you must first install the twitch app on your Android device and log in to your account.
•Tap stream manager from the account menu to see various options.
•You can view the title text box using the pencil icon in the upper-right corner of your screen.
•After entering your new stream title, tap the Update info button. When you do this, your streams title will automatically update.
Changing the Title Using SLOBS or OBS
Editing your stream title can also be done in Streamlabs without having to edit the title separately in Twitch. The ability to change stream titles in real time allows you to enjoy streaming without having to use a lot of software.
Here’s how:
•First, you need to log in to your Streamlabs account. If you’ve used it before, it’s already connected to your Twitch stream. If not, you can do it now.
•Then use the chat window that opens and look for the pencil icon in the upper right corner.
•This will give you a series of text boxes, the first is the title. Just enter the title of the new stream you want and then click the Update button at the bottom right.
How to Install Nightbot on Your Twitch Stream?
Go to Nightbot.tv and log in with your Twitch Account. Give permissions for Nightbot to access your Twitch account.
Night bot is now installed on your stream. When you install Nightbot it comes with a variety of default commands that your chat and moderators can use. Nightbot already has a default command allowing you to change the title of your stream.
How To Use Nightbot For Changing Twitch Titles?
To change or view the Title of your stream with Nightbot you will want to use the command !title. Anyone can use this command on your stream to view the title. However if you want to change your stream title you or moderators can edit it by utilising the command + new title.
For example; !title New Stream Title Goes Here
This would change your stream title to “New Stream Title Goes Here”
Please click to here for Twitch Viewer Plans.
CONCLUSION
Here are a few simple ways to get moderators to change your title or game on Twitch. Don’t hesitate to take actions that will facilitate the growth of your channel. By having trusted moderators on your channel, your streams will become much smoother and more enjoyable for you.